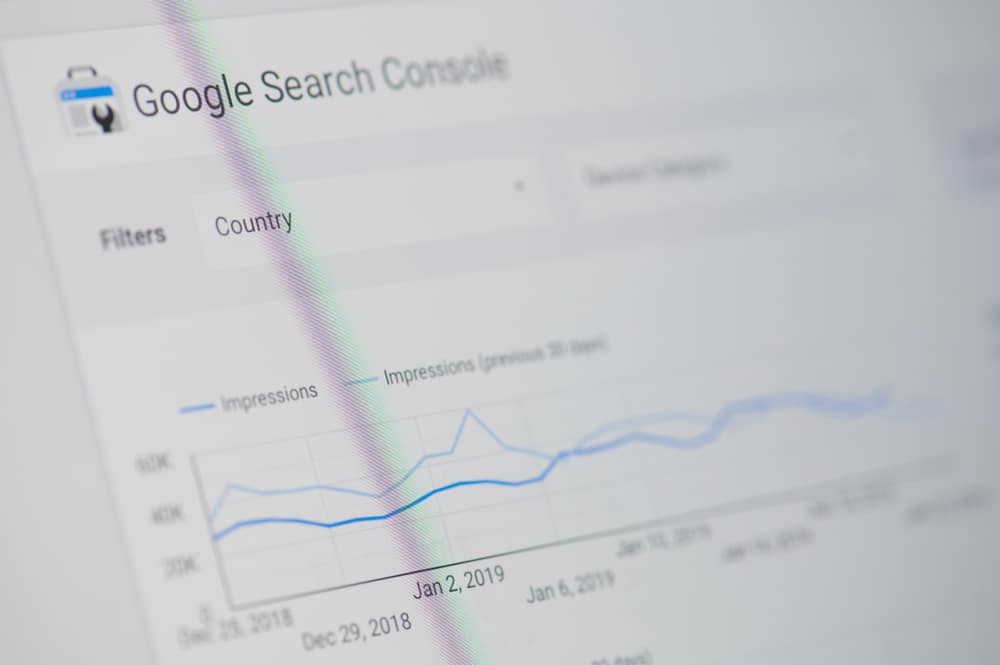Linking Google Search Console with Google Analytics 4 is a straightforward process that offers significant advantages in terms of data collection. Within Google Analytics, there are two Search Console reports that provide invaluable insights into your website’s performance on Google. Are you ready to get started?
Before diving into the step-by-step instructions, it’s beneficial to explore the other sections of this article. These sections will help you assess whether this effort is worth your time.
How to link Google Search Console with Google Analytics 4?
Unlock Powerful Insights: Connect Google Search Console to GA4
Unlock deeper insights and enhance your web analytics by connecting Google Search Console to Google Analytics 4. Begin by accessing the Admin settings in your GA4 account. Prior to diving in, ensure you’ve set up a property for your website in both GA4 and GSC accounts and verified your ownership in Search Console with ‘edit’ permissions for your website. These prerequisites are paramount for a successful integration that will empower your data analysis and decision-making processes in the year 2023.
Click on Search Console Links
To link Google Search Console to Google Analytics 4, the next step is to click on “Search Console Links.” You can find this option in the Property column of your admin panel within your Google Analytics 4 (GA4) account. It’s located in the Product Links section.
By clicking on “Search Console Links,” you’ll initiate the process of connecting these two powerful tools, allowing you to access valuable data and insights about your website’s performance in Google Search. This integration can provide you with essential information to enhance your website’s search engine optimization (SEO) and overall online presence.
Create a Link with Search Console
After accessing the “Search Console Links” section in your Google Analytics 4 (GA4) account, the next step is to create a link with Google Search Console. To do this, click on the blue “Create a link” button. This action will open a configuration screen with three straightforward steps.
Creating this link establishes a connection between your GA4 property and your Google Search Console property. It enables the exchange of data and insights, allowing you to monitor and analyze how your website performs in Google’s search results directly within your Google Analytics account. This integration is valuable for tracking organic search traffic and optimizing your website’s SEO strategy.
Choose Your Search Console Property
After clicking “Create a link,” click the “Choose accounts” button to select the appropriate Search Console account. Ensure it corresponds to the website you want to analyze. Click the blue “Confirm” button in the upper-right corner, and then proceed by clicking “Next.” This step links your Search Console data to Google Analytics 4 for analysis.
Select Your Web Streams
In this step, click “Select,” then choose the relevant data stream associated with your website. Typically, this will be the web data stream for website analysis. After selecting the appropriate data stream, click “Next.” This step ensures that the relevant data source is integrated into your Google Analytics 4 account, facilitating analysis of your website’s performance in Google search results.
Review and Submit
At this stage, you have the option to review your settings. If you need to make any changes, you can do so by clicking “Previous.” Once you’re satisfied with the configurations, you can confirm them by clicking to connect your Search Console property to your Google Analytics property. This finalizes the integration, enabling data sharing between the two platforms for comprehensive analysis of your website’s performance.
Open Report in Google Analytics 4
To access your integrated Search Console data in Google Analytics 4, simply navigate to the “Reports” section, which you can find on the left-hand menu of your GA4 dashboard. This is where you’ll gain valuable insights and metrics related to your website’s performance in Google search results.
Open the Reports Library
To further explore and utilize the full range of reporting options in Google Analytics 4, including the newly integrated Search Console data, follow these steps. First, scroll down to the bottom of your GA4 dashboard page. There, on the left-hand side, you’ll find a menu option labeled “Library.” Clicking on “Library” opens up a wealth of report templates, configurations, and customization options. This library is a valuable resource for creating and accessing various reports tailored to your specific analytics needs, allowing you to dive deeper into the performance of your website and gain actionable insights.
Create a New Report
To leverage your integrated Search Console data effectively within Google Analytics 4, initiate the creation of a new report. Begin by clicking on the blue “Create new report” button. Then, select “Create detailed report.” This action opens up a canvas for building customized reports that can provide in-depth insights into various aspects of your website’s performance, including how it performs in Google search results.
Choose Your Search Console Template
While creating your report within Google Analytics 4, you’ll reach a point where you need to choose a template. In this case, you have the option to select one of two available Search Console templates. These templates come pre-configured with useful data graphs and charts that are specifically designed to help you visualize and understand key performance metrics related to your website’s presence in Google search results. This can save you time and offer valuable insights at a glance.
Save Your Search Console Report
After creating your Search Console report in Google Analytics 4, you have the option to save it. While you can customize these reports further, it’s advisable to skip this step if you’re not confident about specific customizations. You can always revisit and fine-tune your report later. Detailed instructions for customization can be found later on the same page, ensuring you have the flexibility to tailor your report to your precise needs when you’re ready.
To gain a comprehensive view of your website’s Google search performance, replicate the process outlined in steps 3 to 5 for each additional Search Console report you need. This allows you to analyze different aspects of your website’s search presence, like query types, regions, or device categories. After setting up these reports, you’ll have a wealth of data at your disposal, ready for analysis and action. So, roll up your sleeves and dive into your Search Console reports to extract valuable insights for optimizing your website’s search performance.